
戻る
グラフィックスプログラマになる 00 (2024/05/18)
グラフィックスプログラミングは、プログラミング入門に丁度良い。結果が目に見えるのが良い。動きがあるのも良い。美的感覚を養えるのも良い。全てをコントロールできるのも良い。HTMLやCSSみたいな仕様を学ぶ必要がないのも良い。低レベルプログラミングを理解できるようになるのも良い。C++が理解できるようになれるのも良い。私もプログラミングはグラフィックス処理から始めた。みんなグラフィックスプログラミングからプログラミング入門を始めるのが良い。プログラミングの最初の難関は、環境構築だ。「ソースコードを書いて、コンパイルして、アプリケーションを生成して実行、デバッグ実行」する環境を作る必要がある。20年以上のプログラマ経験を持つ凄腕同僚と出した結論は、Windows 環境ならば、
Visual Studio
で開発するしかないのではないか、ということだ。「Visual Studio を使って、Win32 API を使って、C++でグラフィックス処理を書く」。これしかない。Qt なら、よりポータブルに書けて (Windows でも macOS でも動くアプリが作れる) 素晴らしいと思ったのだが、環境構築がヤバすぎる。正直、私にも難しい。こんなのを初心者に勧めるわけには行かない。
一方、Visual Studio はいつの時代もスムーズにインストールできる。最近はログインしないと使えないが、それぐらいは我慢して欲しい。という事で、ここから Visual Studio Community 2022 をインストールしよう。この記事が古くなっていたら、2024 とか 2030 が出ているかもしれない。
とにかくインストールして、起動して、ログインしてこの画面まで辿り着こう。
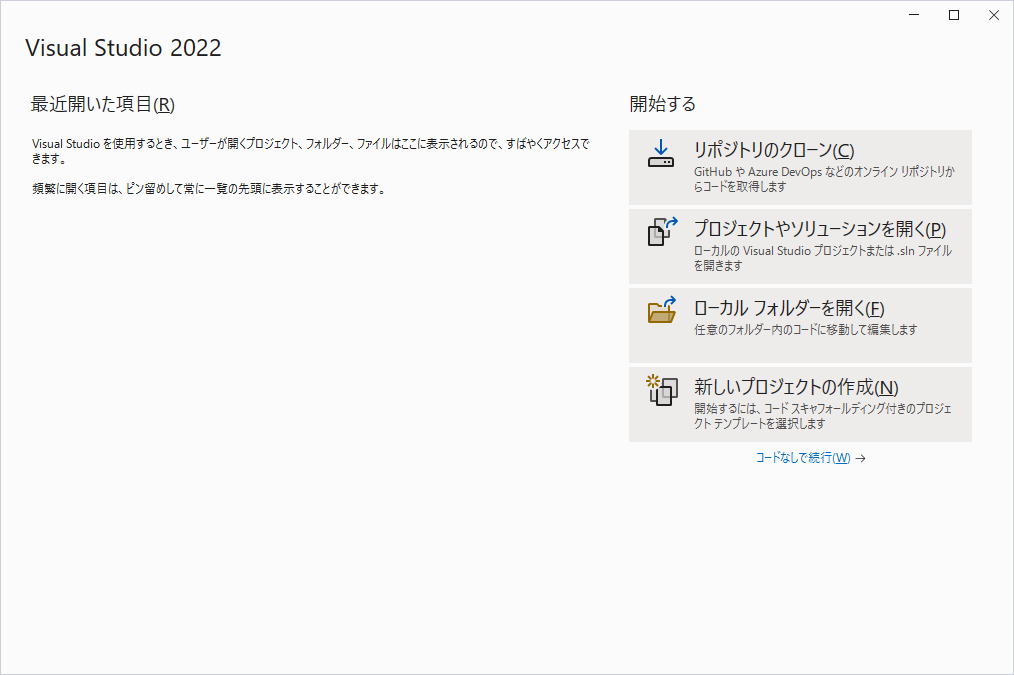
Visual Studio でプログラミングをするには、「プロジェクトファイル」というものを作る必要がある。デジタルイラスト制作で言えば、「キャンバスを新規作成して、とりあえずMDPファイルとして保存する」という感じだ。
ちょっと違うのは、Visual Studio のプロジェクトは(実際は世の中の殆どのプログラミングのプロジェクトは)、「複数のファイルが必要なので、そのファイル郡を生成したフォルダ」を新規作成するというところだ。動画のプロジェクトみたいなものだ。イラスト制作感覚だとちょっと面食らうかもしれないが、そこは我慢して欲しい。
「新しいプロジェクトの作成」をクリックすると、こんな画面になる。
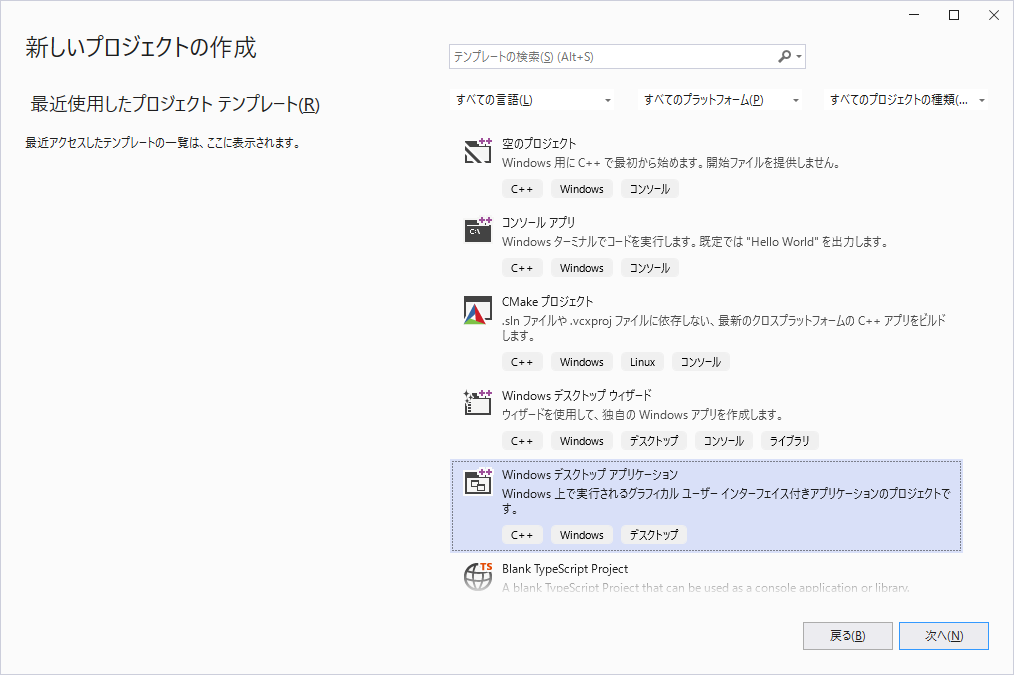
ここは「Windowsデスクトップアプリケーション」を選択して「次へ」。決して「Windowsデスクトップウィザード」を選んではいけない。
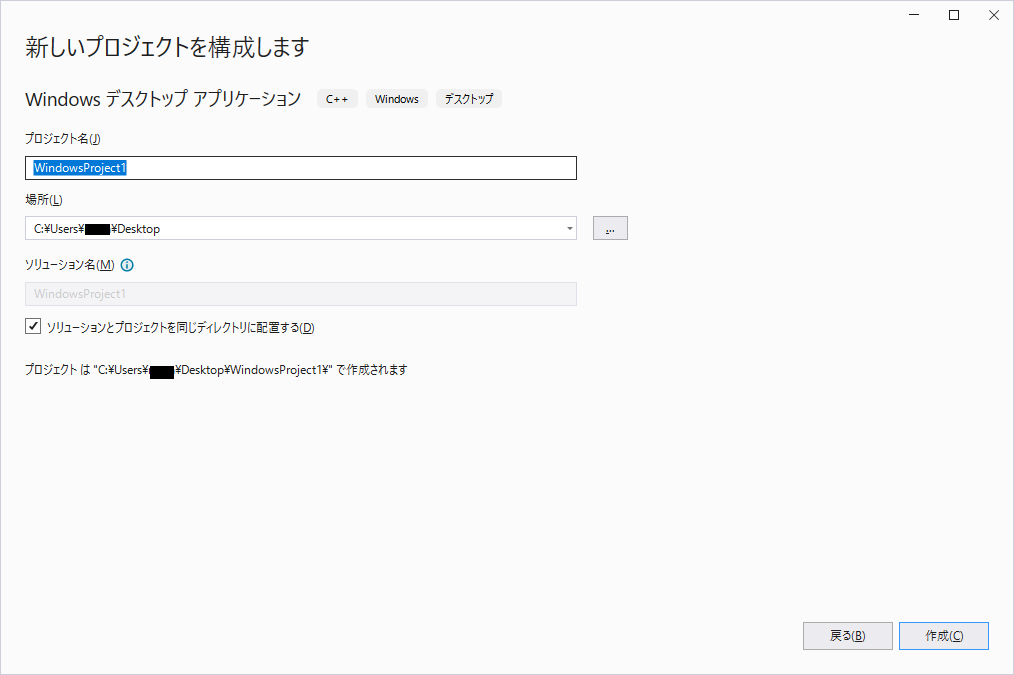
すると、こんな画面が出る。ここが最難関だ。
まず「ソリューションとプロジェクトを同じディレクトリに配置する」をチェックする。すると、ソリューション名がグレーアウトする。
次は、プロジェクトファイル(プロジェクトのフォルダ(ディレクトリ))の保存先を決める。ここは分かりやすく、デスクトップにしてしまおう。プロジェクト名は、そのままでオッケーだ。
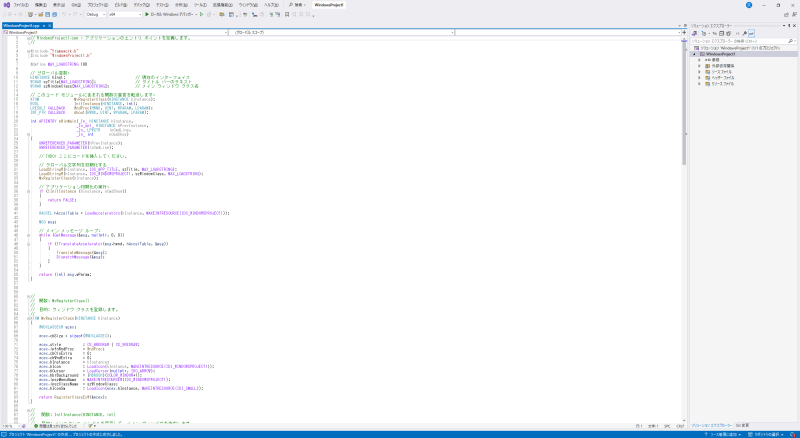
すると、こんなプロジェクトが作成され、ソースコードが自動生成される。
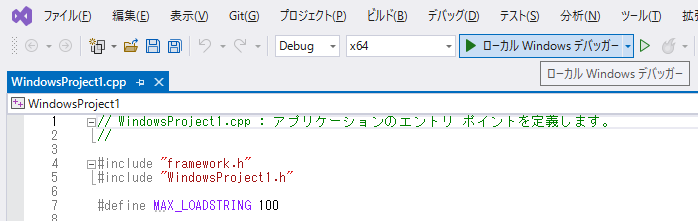
このプロジェクトを実行してみよう。画面上部の「ローカル Windowsデバッガー」というボタンを押してみよう。すると、
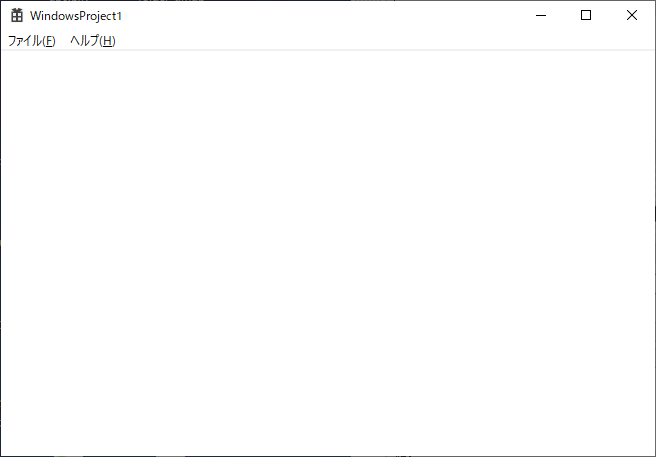
めでたくWindowsアプリケーションが生成される。これでプログラミングの最初の難関を超える事ができた、おめでとう!
次回以降、このプロジェクトを使って、実際にC++グラフィックスプログラミングを行っていこうと思う。
(次回へ続く)